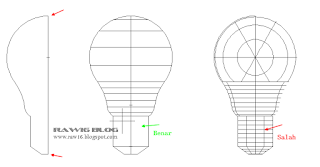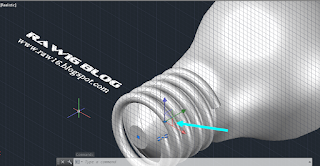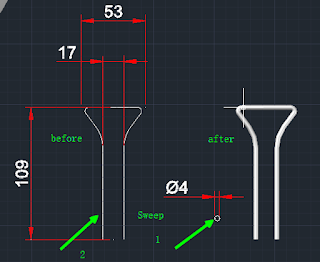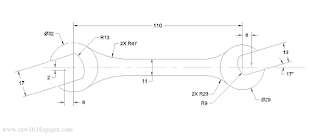Pada kesempataan kali ini saya akan membagikan tutorial yang berhubungan dengan perintah sweep
sweep mempermudahkan kita menggambar 3D karena pada dasarnya perintah ini adalah mengubah gambar 2D menjadi 3D dengan menggunakan Drajad yaitu 0° Sampai 360° untuk lebih pemahamanya anda bisa mencobanya sendiri dengan menulis sweep
Berhubungan dengan perintah tersebut ditambah tugas dari sekolah maka saya memutuskan untuk mengaplikasikanya ke dalam sebuah object lampu
Berikut adalah cara membuat lampu bolham di autocad
Rumus yang digunakan :
- Line
- Join
- Trim
- Region
- Sweep
- Helix
- Cilcle
- Subtract
- Filet
Langkah Membuatnya :
Tahap 1 : Buat object di bawah ini dengan menuggunakan printah Line , Fillet , Circle
Note : Saya Harap anda sudah bisa membaca gambar
Tahap 2 : Potong Object menjadi 1/2 bagian dengan menggunakan Trim, hingga menjadi tampak seperti gambar di bawah ini .
Tahap 3 : Setelah mejadi 1/2 bagian seperti gambar di bawah ini, Penting diperhatikan object tersebut sudah anda region
Cara Region :
ketikan reg [ Enter ]
select object 1/2 lampu tersebut ( select all object ) [ Enter ]
"Jika ada tulisan 1 Region created di comment line berarti sukses, anda perhatikan gambar di bawah ini bedanya jika anda tidak meregion gambar maka akan banyak garis saat peroses ke 3D nya Itu memiliki pengaruh besar Untuk melajutkan gambar tsb karena fungsi region tsb ialah menggabungkan beberapa garis mejadi satu selection"
Setelah anda region barulah anda Gunakan Perintah Revolve
Cara Revolve :
Ketik Rev [ Enter ]
Select Object all [ Enter ]
Pilih Titik Sumbunya
"Sudah saya tandai titik sumbunya dengan anak caranya klik panah yang atas lalu yang bawah kebalik juga tidak apa apa asal titik sumbunya garis yang di tunjuk anak panah"
Masukan 360 [ Enter ]
Untuk Melihat hasilnya anda gunakan
Visual Style
ketikan VS [ Enter ] R [ Enter ]
Tahap 4 : pada tahap ini saya sarankan anda samakan beberapa settingan seperti pada gambar di bawah ini.
Jika sudah maka anda masuk ke perintah Helix ( Per / Lilitan )
Cara Helix :
Masukan Perintah Hel [ Enter ]
Klik titik center dan masukan 66 [ Enter ]
Masukan 66 lagi [ Enter ]
untuk mengatur banyaknya lilitan anda
Masukan Turns [ Enter ]
"Masukan bantaknya Turns" [ Enter ] " dalam gambar di bawah ini saya memsukan 5 [ Enter ]
"Masukan Tinggi Helix tersebut" [ Enter ] " dalam gambar di bawah ini saya memsukan 125 [ Enter ]
Buat Lingkaran :
C [ Enter ]
14 [ Enter ]
Tahap 5 : Masuk Ke perintah Sweep, Sweep disini berfungsi agar lingakaran yang kita buat mengikuti garis helix tadi , Sekilas perintah ini sama seperti Ext Path Namun Menurut saya lebih mudah dengan Perintah sweep
Cara Sweep :
Sweep [ Enter ]
klik lingkaran yang anda buat tadi [ Enter ]
Klik Garis Helix [ Enter ] 'Tunggu beberapa saat jika sudah maka akan tampil seperti gambar di bawah ini.
Tahap 6 : Kita lubangi atau kita potong dengan perintah Suptact ( Su )
Cara Subtract :
Su [ Enter ]
Klik Object yang akan dilubangi yaitu lampunya (1) [ Enter ]
Klik Helix ( 2 ) [ Enter ]
Seperti Gambar dibawah ini ...
Seperti yang saya bilang anda harus bisa baca gambar setelah object 2D lalu anda Gunakan Perintah Join
Cara Join :
Join [ Enter ]
Klik Garis Yang aka di join yaitu semuanya seperti gambar di bwah ini [ Enter ]
Setela itu anda sweep
Cara Sweep :
Sweep [ Enter ]
Klik Lingaran [ Enter ]
Klik Jaris yang anda join tadi [ Enter ]
Jika Sudah anda Pindahkan Ke dalam Lamou tersebut Dengan Perintah Move
Demikian Cara Membuat Bolham Lampu Di Autocad Bila ada Kesalahan Atau Informasi yang kurang lengkap bisa anda tanyakan.
Untuk Lebih Mantep Lagi Gambarnya Anda Kasih Material Shortcut Rmat [Enter]