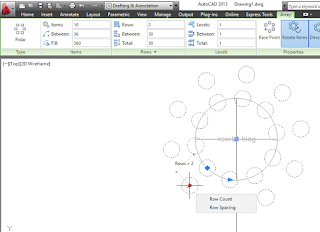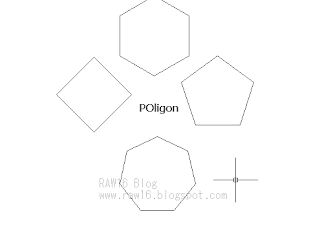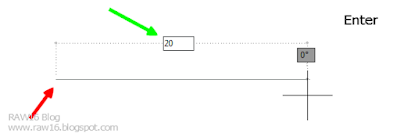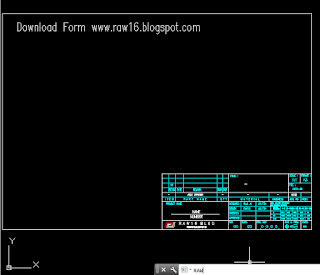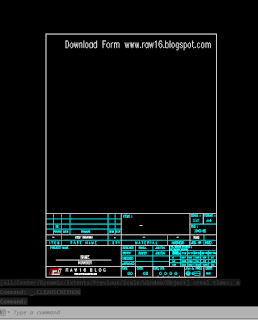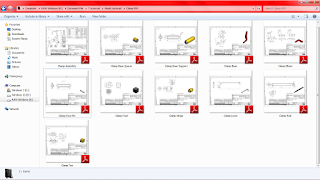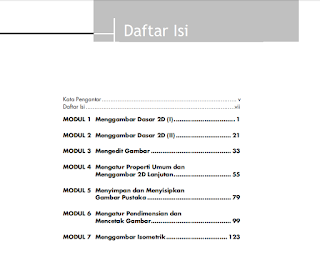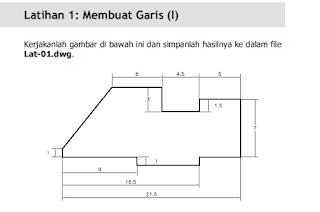Cara Membuat Array Object Di AutoCAD - Didalam autocad ada yang disebut dengan perintah Array, Array Disini berfungsi untuk memperbanyak object dengan sebuah tipe yang diberkan
Dalam Perintah array ada tiga tipe
Note : Benda Yang di bawah sebelum di array
Command Line : AR ( Array )
- Rectangular = option ini di berikan guna memperbanyak object berbentuk kotak atau persegi
- Path = option ini umum digunakan saat proses 3D yang memperbanyak object engan mengikuti path yang telah anda berikan
- Polar = option ini berfungsi untuk memperbayak object dengan bentuk lingkaran
Cara Membuat Array Object Di AutoCAD
Tahap Pertama : Masukan Perintah AR [ Enter ] ' Untuk memanggil perintah array
Tahap Kedua : Pilih object [ Enter ] ' pastikan anda sudah membuat object yang akan di array
Tahap Ketiga : Pilih tipe array seperti yang saya jelaskan di atas " Contoh kita gunakan yang Polar tinggal klik
Tahap ketiga : pilih titik tengahnya Maka akan ada option array diatas
Items = Di Perbanyak Berapa Object
Between = Jarak antar object lainnya
Row = Berapa banyak row yang akan dibuat 'jika di gambar saya buat 2
Jika semua sudah di atur maka anda tinggal Close array saja
jika ingin mengedit kembali klik object nya lagi
Sekian tutorial kali ini Terimakasih banyak telah berkunjung